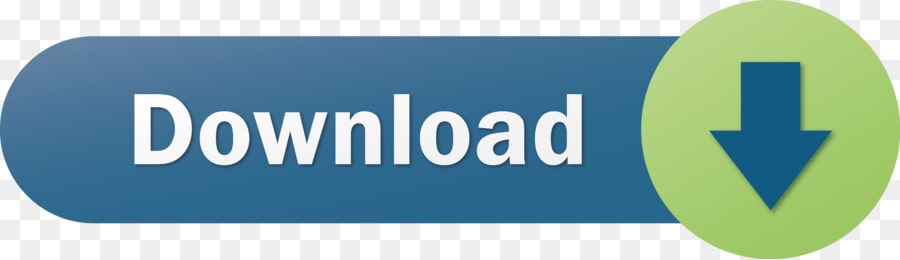Audio MIDI Setup User Guide
Set up external speakers for stereo or surround sound in Audio MIDI Setup on Mac. You can configure external speakers connected to your audio device for stereo or multichannel output, such as surround sound. Note: Before you configure the speakers, connect them to your audio devices. Make sure your audio devices have any required software. Hot this week in Apple Computer Speakers. MacBook Pro A1286 MC371LL/A 2010 15' OEM Left Right Speaker w/Subwoofer 922-9308. Bluetooth Wireless Speaker Waterproof Shower Wireless Resistant Portable Mic. Right Speaker 609-0335-A 609-0389 for MacBook Pro 15' A1398 2012 2013 2014 2015.
You can configure external speakers connected to your audio device for stereo or multichannel output, such as surround sound.

Note: Before you configure the speakers, connect them to your audio devices. Make sure your audio devices have any required software installed, are connected to your Mac, and are turned on.
Best Speakers For Computer
In the Audio MIDI Setup app on your Mac, select an audio output device in the list, then click Configure Speakers.
If your output device has multiple streams, they're listed at the top of the window.
To change how you view the speaker configuration, click View, then choose a view. For Isometric or Side view, you can drag the 3D view to rotate it 360 degrees.
Click the Configuration pop-up menu, then choose a configuration, such as Stereo or 5.1 Surround.
If you have five front speakers and two rear speakers, choose 7.1 Surround. If you have three front speakers and four rear speakers, choose 7.1 Rear Surround.
Emojis for macbook pro. For each speaker in the list, click the Channel pop-up menu, then choose a channel to assign to the speaker.
You can click a speaker in the 3D view to highlight it in the list.
Format mac disk for pc. Tip: If your output device has multiple streams offering multiple channels, it may be difficult to find the channel you want in the pop-up menu. At the top of the window, you can deselect the checkbox for each stream you don't want to use, so their channels aren't shown in the pop-up menu.
To hear a speaker's test tone, click its Speaker button .
For surround-sound configurations, the test tone for each speaker should be the same volume when heard from the listener's vantage point.
You can adjust the volume for each speaker channel in the Audio Devices window.
Click Apply to save your configuration and apply it to the speakers.
Some macOS apps render audio output in stereo while others use multichannel, depending on the media content. You may want to set up your speakers for both configurations to customize your audio experience when using apps.


Note: Before you configure the speakers, connect them to your audio devices. Make sure your audio devices have any required software installed, are connected to your Mac, and are turned on.
Best Speakers For Computer
In the Audio MIDI Setup app on your Mac, select an audio output device in the list, then click Configure Speakers.
If your output device has multiple streams, they're listed at the top of the window.
To change how you view the speaker configuration, click View, then choose a view. For Isometric or Side view, you can drag the 3D view to rotate it 360 degrees.
Click the Configuration pop-up menu, then choose a configuration, such as Stereo or 5.1 Surround.
If you have five front speakers and two rear speakers, choose 7.1 Surround. If you have three front speakers and four rear speakers, choose 7.1 Rear Surround.
Emojis for macbook pro. For each speaker in the list, click the Channel pop-up menu, then choose a channel to assign to the speaker.
You can click a speaker in the 3D view to highlight it in the list.
Format mac disk for pc. Tip: If your output device has multiple streams offering multiple channels, it may be difficult to find the channel you want in the pop-up menu. At the top of the window, you can deselect the checkbox for each stream you don't want to use, so their channels aren't shown in the pop-up menu.
To hear a speaker's test tone, click its Speaker button .
For surround-sound configurations, the test tone for each speaker should be the same volume when heard from the listener's vantage point.
You can adjust the volume for each speaker channel in the Audio Devices window.
Click Apply to save your configuration and apply it to the speakers.
Some macOS apps render audio output in stereo while others use multichannel, depending on the media content. You may want to set up your speakers for both configurations to customize your audio experience when using apps.
Speakers For Computer At Walmart
Related articles:
If you want to listen to music or other audio files from your Mac, speakers are a must. A typical set of computer stereo speakers will set you back anywhere from $20 to $80, depending on their output. (If you're using a MacBook laptop or an iMac, you probably already know that your computer has built-in speakers.)
You can add external speakers to any Mac in a flash, however. Just make sure that you have AC power handy — another good reason to invest in a surge suppressor strip that provides more outlets. Then follow these steps:
Mac Speakers For Computer Speakers
- Connect the speakers to the computer.
- USB: Easy. Just plug the USB cable into any open USB port on your Mac.
- Traditional audio-jack plug: Just as easy. Connect the audio cable from the speakers to the Headphone or Line Out audio jack on your computer.
- Plug the speakers into a wall outlet or power strip (if necessary), and turn them on.
- Click the System Preferences icon on the Dock. The System Preferences window appears.
- Click the Sound icon in the System Preferences window and then click the Output tab.
- Click the Line Out, Headphones, or USB item in the Sound Output list (depending on the type of speakers you have).
Did you notice that you can adjust the balance of your speakers from the Sound pane? If one of your speakers is significantly farther away from the computer than the other, use the Balance slider to bring that stereo separation back to normal. - Click the Close button in the upper-left corner of the System Preferences window to close the window and save your changes.